Openwrt 透明网关(终极篇)
不得了了,终于,家里的网络换上了Unifi全。。。家。。。桶。。。
在看了一篇网络上的文章后,刷新了我对软路由和硬路由的观念。软路由的NAT转发全部靠CPU计算,所以要提升性能就变成了CPU性能的比拼,而换更好的CPU感觉是个无底洞,性价比并不高,终究是不想陷入这样的泥潭的。而好一点的硬路由是有硬件NAT的,转发效率相较于软路由几乎是提升了一个量级的。所以最终的方案似乎又回到了原点——将软路由换回硬路由。不过换回硬路由后透明网关就没有了,怎么办呢?这么好用的东西难道说弃就弃吗?当然不会,软路由仍然是需要的,不过它将作为旁路由而存在,透明网关的事依旧是软路由负责的。网络拓扑图如下:
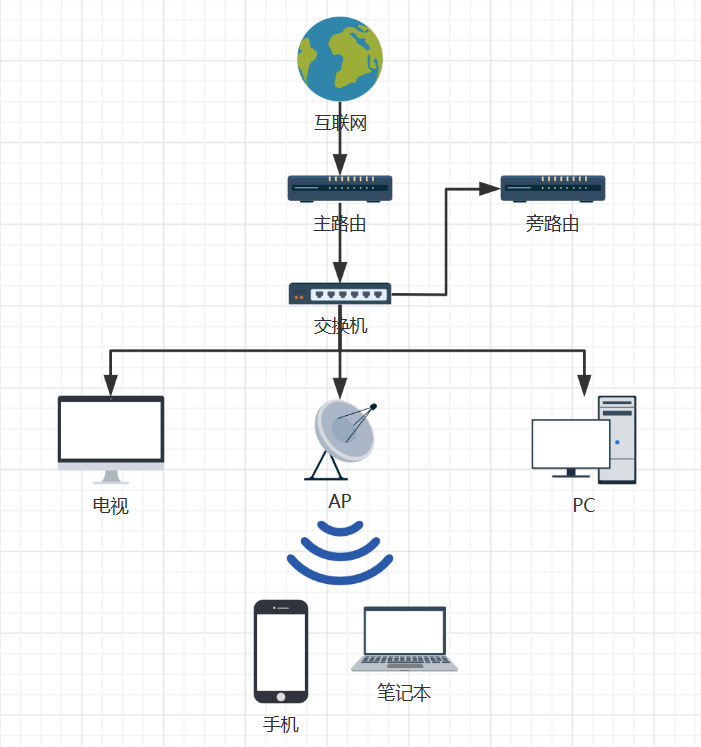
没错,旁路由是接在交换机上的,而且更惊喜的是只需要一个网口就行了。
接下来详细讲一下终极版透明网关的搭建。
设备
1、主路由
家里的网络设备在之前就已经用上了Unifi的交换机和AP,现在唯独缺的就是一台路由器了。于是我在某鱼上以不到700元的价格买了台二手USG(UniFi Security Gateway),终于凑齐了Unifi全家桶。这台USG路由器的芯片是mips,处理性能可以说是非常弱了,但它有强大的硬件NAT芯片,数据包转发性能可达每秒百万级别。而如CPU是J1900的这种经典软路由,数据包转发全部由CPU处理,性能只能达到几百K。所以专用设备做专业的事,仅仅做个路由器,做做数据包NAT转发的工作,USG实际上是比普通软路由更胜任的。(当然如果是高端CPU的软路由或许会不太一样,但想想价钱呢?想想功耗呢?)

2、旁路由
USG的CPU性能非常羸弱,干不了体力活,所以网络里的所有脏活累活就得交给软路由来处理了。家里的软路由同样是某鱼二手淘来的,400元买因特尔NUC DCCP847DYE,CPU是Intel i3-3217U,4核1.80GHz。这是台非常小巧的主机,不过只有一个网口,之前做主路由时外接了一个USB网卡做WAN口。

3、交换机
凡是要捣鼓网络的,那种路由器加交换机的整合设备就没有可以选择的了,一般都是路由器归路由器,交换机归交换机。所以为了家中的有线设备们,是必须要上交换机的了,而且是上PoE交换机。PoE(Power over Ethernet)即通过以太网供电,它利用以太网线来传输电力,因此可以为用电设备免除一根电源线。我家的PoE交换机使用的是UniFi Switch 8 POE-60W,其中4个普通千兆网口和4个PoE千兆网口。这交换机是银白色的,做工扎实,非常漂亮。但它的发热量是真的感人,生怕闷在狭小的弱电箱里会导致过热。
小知识:PoE网口是否可以接非PoE设备?答案是可以。标准的PoE设备是有协议支持的,只有在协议下验证为PoE用电设备,PoE口才会输出电力。所以普通的网络设备接上去是完全没有问题的,也不会因此而烧坏网络设备。
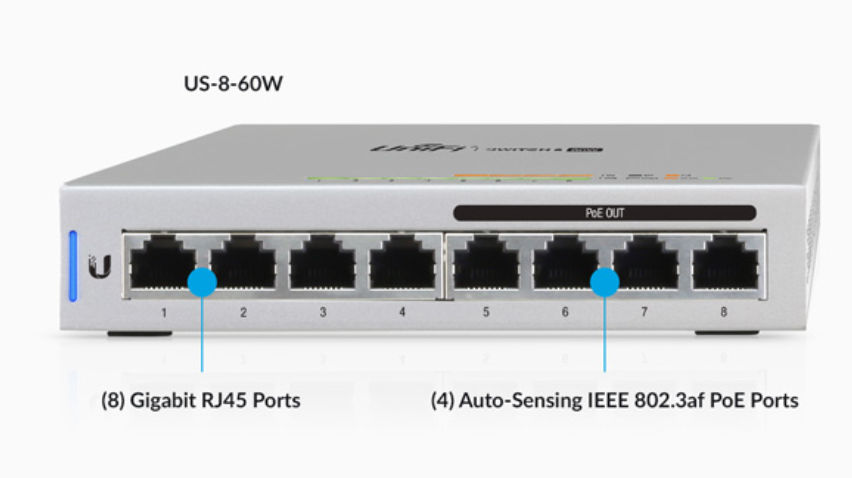
4、AP
AP(Access Point)用来将有线信号转化为无线信号,用来接入手机、笔记本之类的无线设备。我家的AP使用的是UniFi AP-AC-Pro和UniFi AP-AC-In Wall。这两个AP设备都支持PoE供电,直接插在交换机的PoE网口上就可以得到供电,这点也是买PoE设备的好处。尤其是挂在天花板上的AP,非PoE不可啊。
- UniFi AP-AC-Pro是UAP-AC系列的专业版,支持3x3MIMO技术,支持双射频5GHz和2.4GHz同时工作。
- UniFi AP-AC-In Wall是一款入墙式的AP,支持2x2MIMO技术,同样支持双射频5GHz和2.4GHz同时工作。它可以替代原先墙上的网口面板,不过会凸出来一块。
这2个设备有个特点非常好用,就是它们的5GHz和2.4GHz可以使用相同的SSID,这样在搜索网络时就只看得到1个无线名称,接入后会根据实际情况自动连接更适合的频率,如5GHz速度快干扰少但距离短,2.4GHz则兼容性好距离远。且它们之间也是可以自由切换的,例如当你远离热点后,有可能会从5GHz自动切换到2.4GHz。


搭建
接下来就是如何配置一个终极版家庭网络了,需求如下:
- 普通设备在主网内,直接通过主路由访问互联网
- 独立的SSID用于接入透明网关,连接此SSID的设备可以免费留学
- 重启或调整旁路由时不影响主网内的设备正常访问网络
- 隔离IoT设备,Iot设备只能访问互联网,不能访问主网内服务
搭建主网:
主网的搭建如同普通的的家用局域网,配置WAN为PPPoE拨号,配置LAN的网段并开启DHCP,配置WIFI的SSID和密码。全部配置好之后,主网就搭建好了,主网是一个非常普通的家庭局域网。
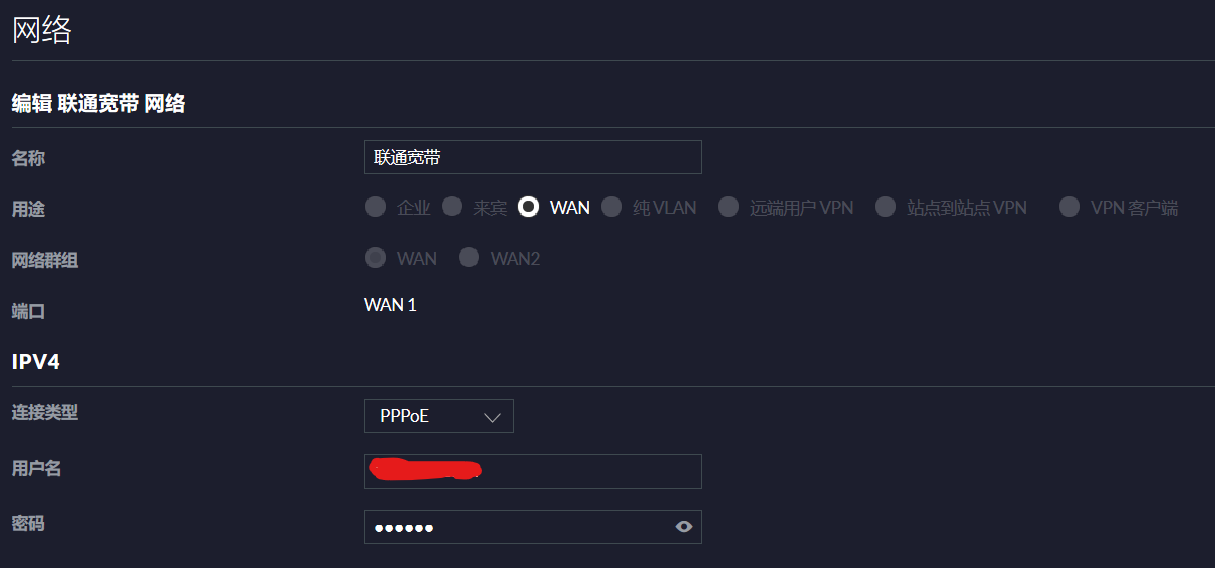
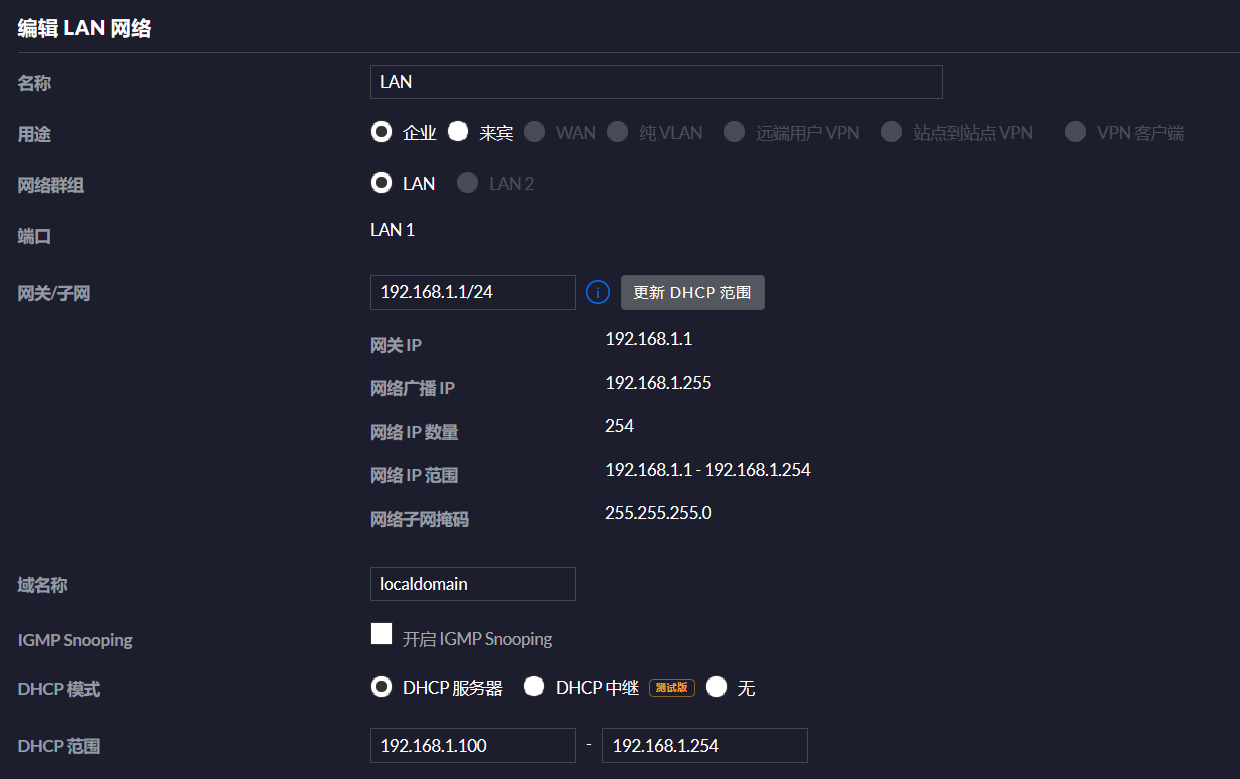

安装路由系统:
为了充分利用小主机的性能,我安装了PVE(Proxmox VE)作为其基础操作系统。PVE是一套虚拟环境,可以在其上安装多个操作系统。我暂时安装了2个系统,一个是Ubuntu用于跑Docker和其他需要在Linux环境下运行的软件,另一个就是路由系统Openwrt。
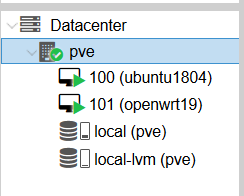
安装Openwrt的过程有些坑,也有些骚(嘿嘿),所以这里记录以下。
1、上传ubuntu桌面版镜像文件(为什么是桌面版,后面会提到)。ubuntu镜像文件从ubuntu官网下载。
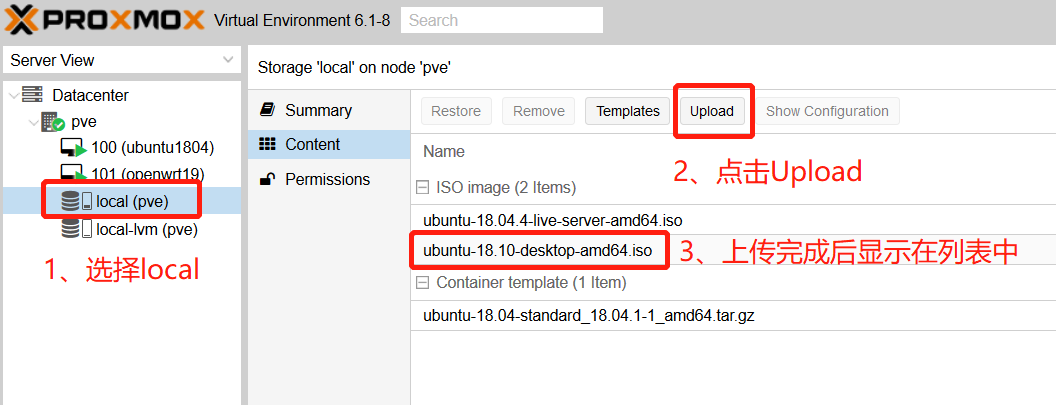
2、右键点击pve节点,创建虚拟机,用于安装Openwrt。
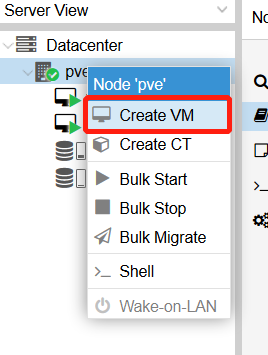
3、为虚拟机起一个名字openwrt19,起这个名字是因为当前Openwrt的最新版本是19.XX.X。
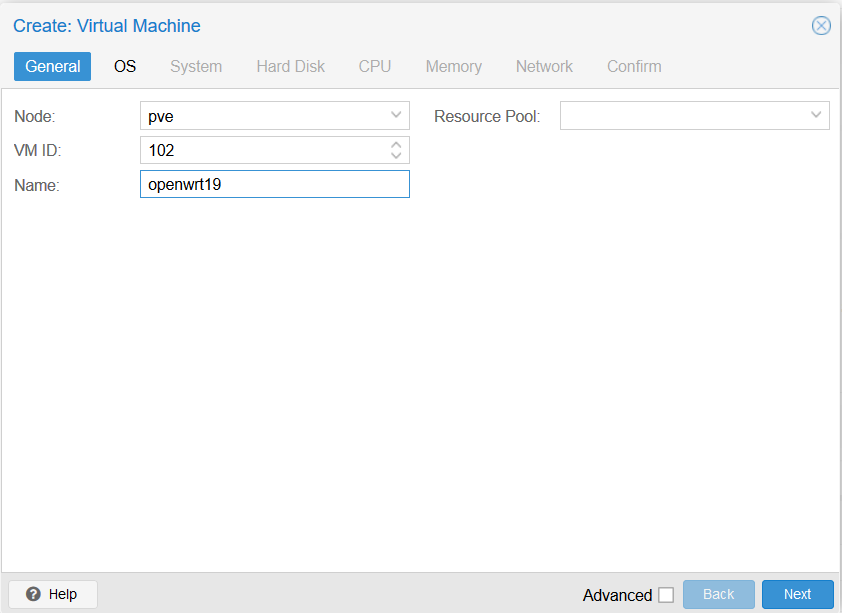
4、安装系统选择之前上传的ubuntu桌面版(喂!不是要装openwrt吗?请继续向下看)

5、硬盘大小配置1GB就可以了
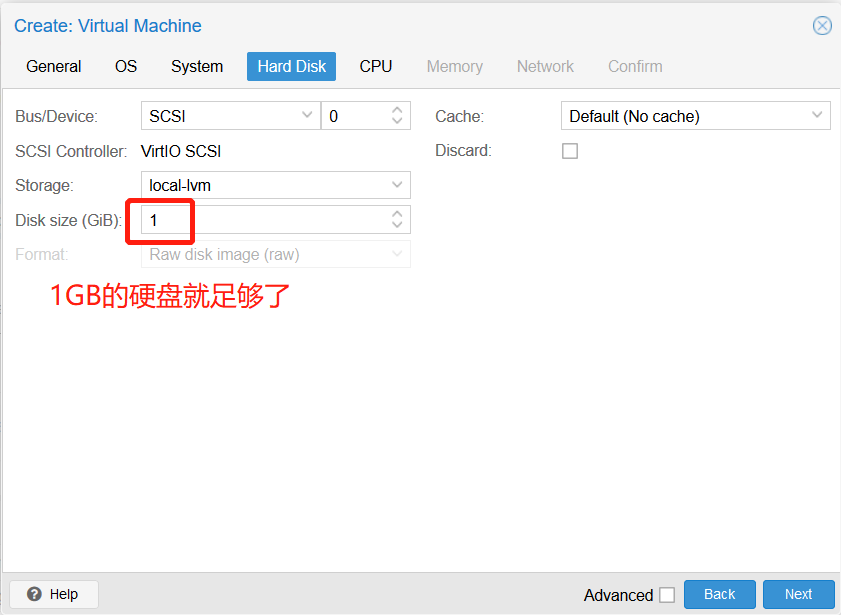
6、CPU选大一些,因为要运行ubuntu桌面版。
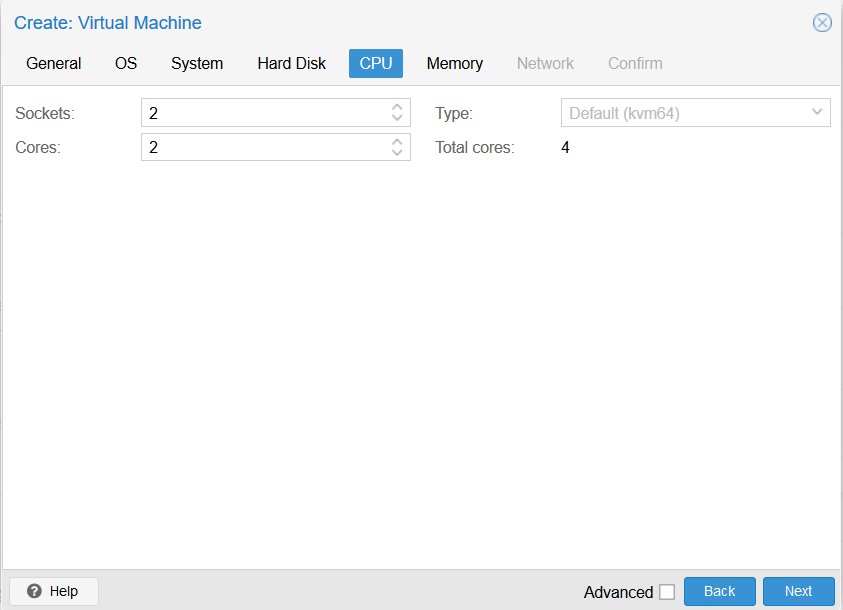
7、内存尽量填大一点,因为要运行ubuntu桌面版(我真不是在逗你,真的是要装openwrt啊)
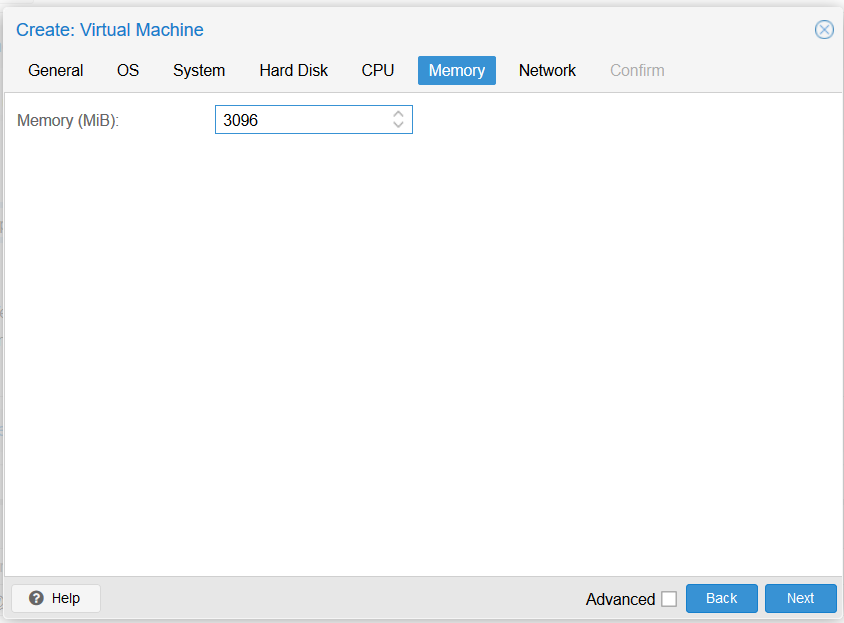
8、最后确认一下内容,没问题就点Finish。
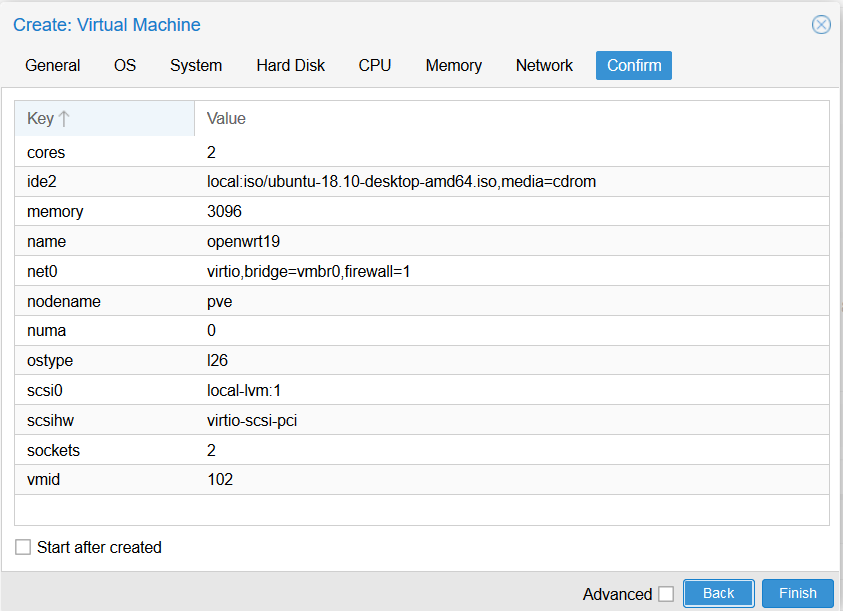
9、启动后通过Console可以连接到虚拟机,等待运行ubuntu的安装引导程序停在下面的界面。选择“Try Ubuntu”,切记。
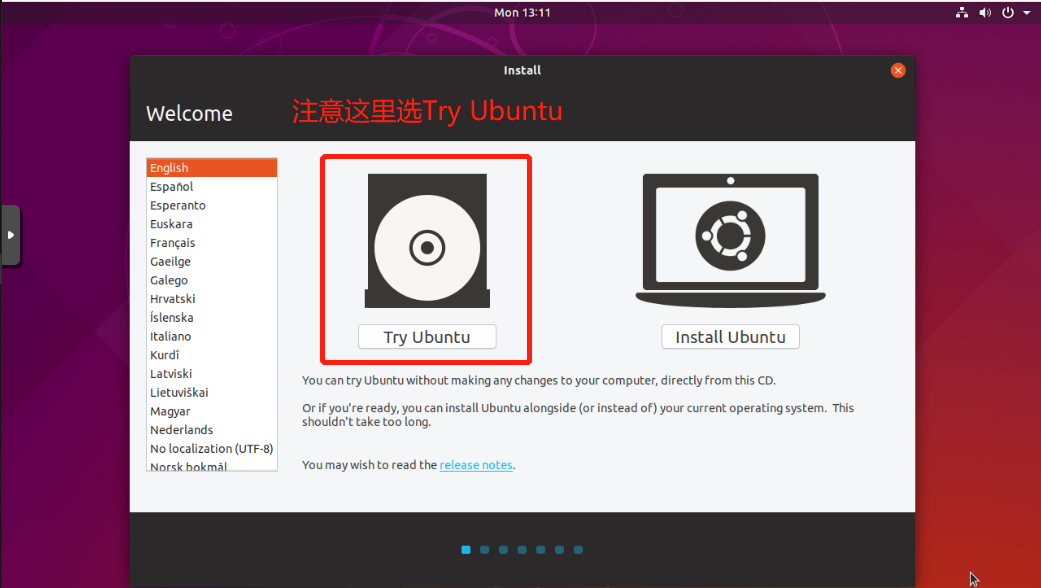
10、进入桌面后开启Terminal终端。这里对为什么使用Ubuntu桌面版做一下说明。Try Ubuntu时,Ubuntu安装程序会将系统装载进内存中运行,此时硬盘是不使用的。接下来使用Terminal下载Openwrt镜像,并使用dd命令安装至硬盘中。
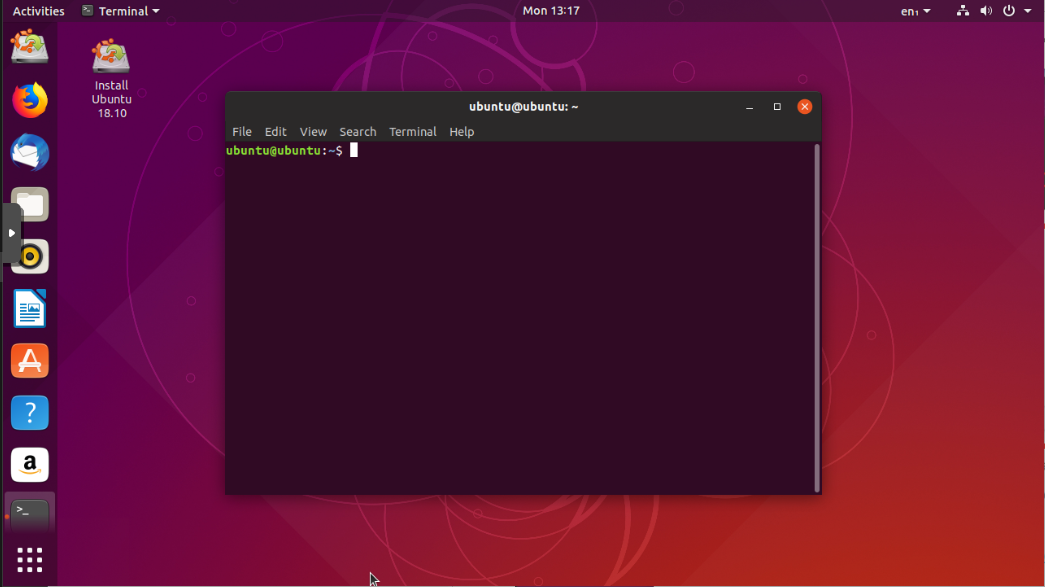
11、安装Openwrt系统,以下我安装的是19.07.2这个版本的Openwrt。
小知识:Openwrt的镜像文件有2种文件系统,一种是ext4,一种是squashfs。ext4是普通的linux文件系统;squashfs是一种只读文件系统,这种文件系统会在启动后会copy一份内容在磁盘中,然后运行copy后的内容。squashfs文件系统虽然会更消耗存储空间,但可以方便的恢复初始状态,而ext4修改后是无法恢复初始状态的,各有利弊吧。
# 下载Openwrt镜像文件,
wget https://downloads.openwrt.org/releases/19.07.2/targets/x86/64/openwrt-19.07.2-x86-64-combined-squashfs.img.gz
# 解压.gz文件得到.img文件
gzip -d openwrt-19.07.2-x86-64-combined-squashfs.img.gz
# 将.img文件安装至硬盘sda
sudo dd if=openwrt-19.07.2-x86-64-combined-squashfs.img of=/dev/sda
# 检查安装情况
sudo fdisk -l
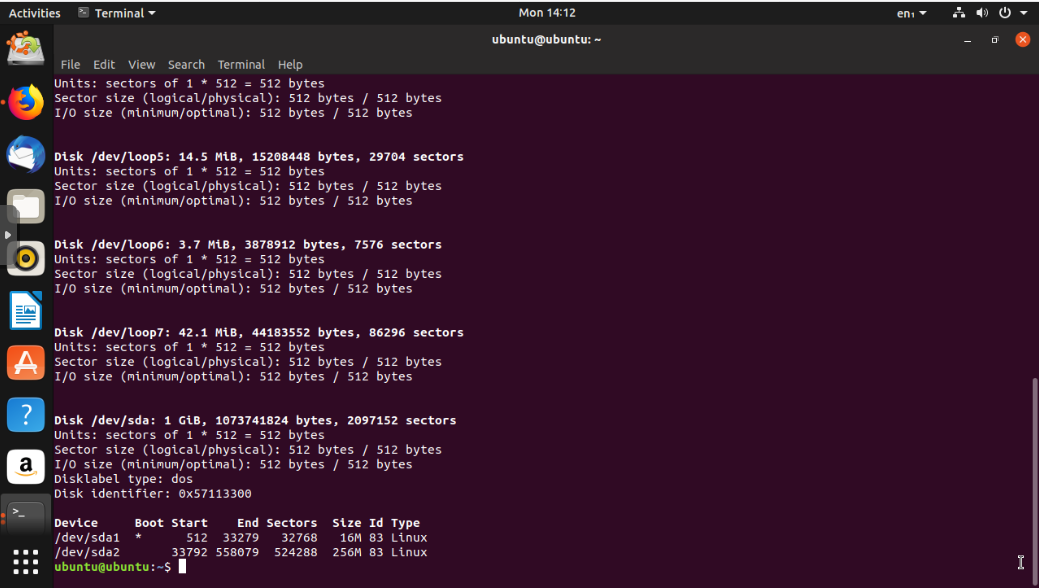
12、安装完成后,关闭虚拟机。去除启动ISO文件,并将CPU和内存调节到适合Openwrt运行的数值。
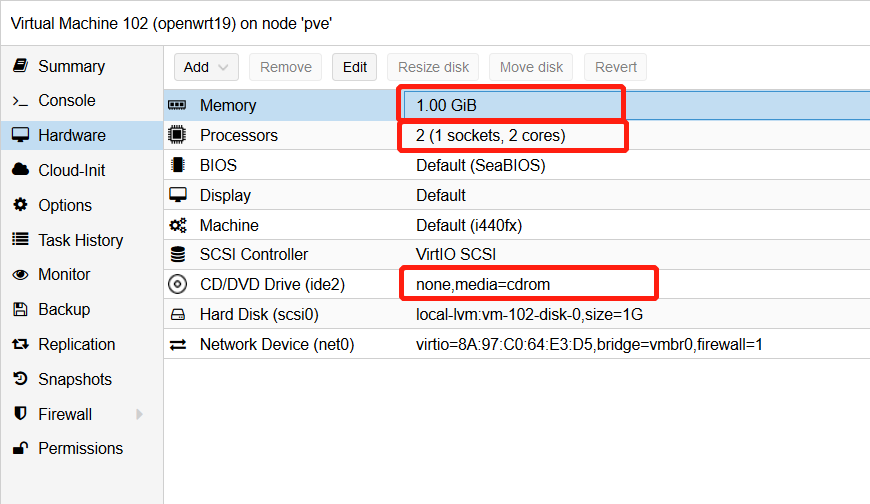
至此,Openwrt就以及安装完成了。利用Try Ubuntu来安装Openwrt也是我不久前才学会的骚操作,非常方便。
配置透明网关:
配置原理如下:
- 配置虚拟局域网PROXY,网段为192.168.40.X/24,VLAN为40。
- 该虚拟局域网包含主路由(192.168.40.1)和旁路由(192.168.40.2),并通过SSID为SWEET的无线信号接入。
- 主路由关闭DHCP,由旁路由负责分配该网段中的IP地址。
- 设置旁路由的网关为主路由。
用网设备通过无线网SWEET接入PROXY网络后,由于是旁路由负责DHCP,所以在获取到IP地址的同时也将网关指向了旁路由。旁路由的网关则指向主路由,主路由负责连接互联网。所以网络请求从用网设备发出后,先发往旁路由,旁路将网络请求“包装”后再发往主路由,最后主路由将网络请求发送至互联网。
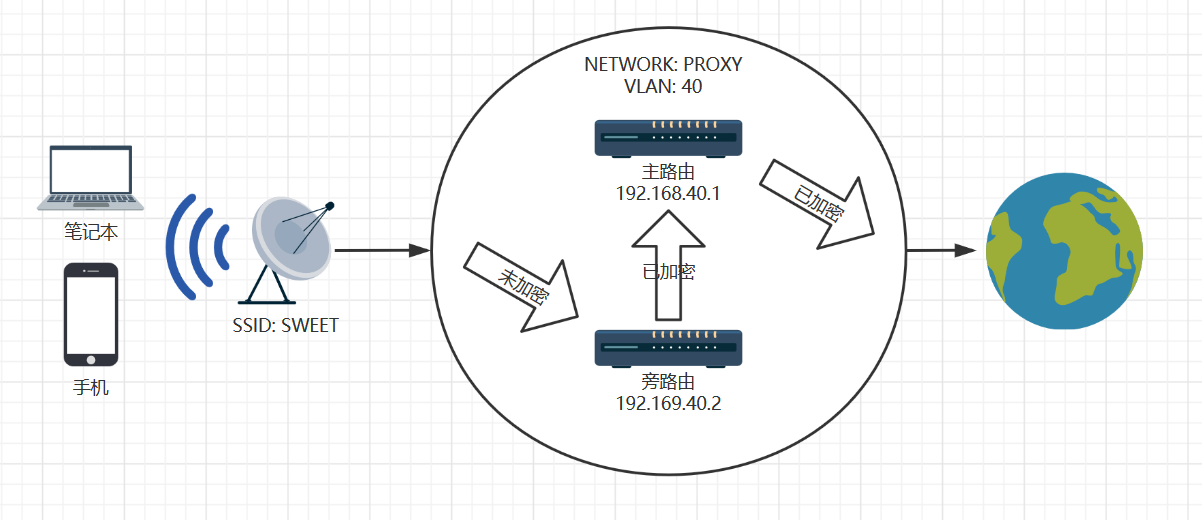
1、创建透明网关的专属网络PROXY,启动VLAN并设置ID为40。网关设置为192.168.40.1/24,即这个虚拟局域网的网关是192.168.40.1,子网掩码是255.255.255.0。需重点注意的配置:关闭DHCP。
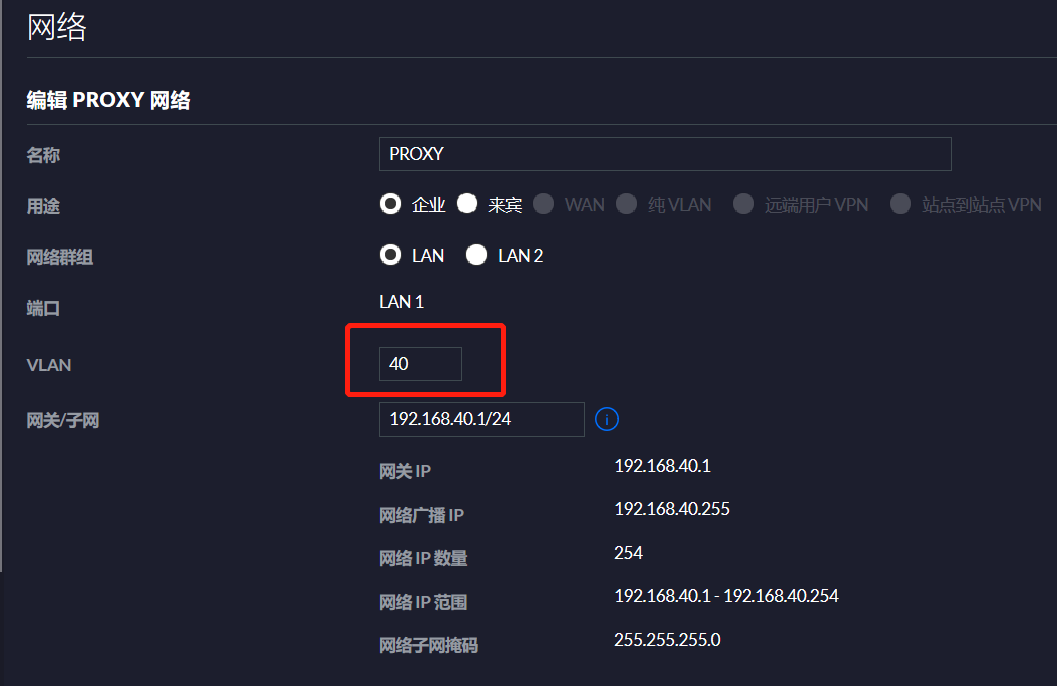
2、创建无线网络,SSID为SWEET,开启VLAN并设置ID为40,与PROXY网络的VLAN ID相同。如此配置后,通过这个SSID接入的设备就会自动接入PROXY网络。
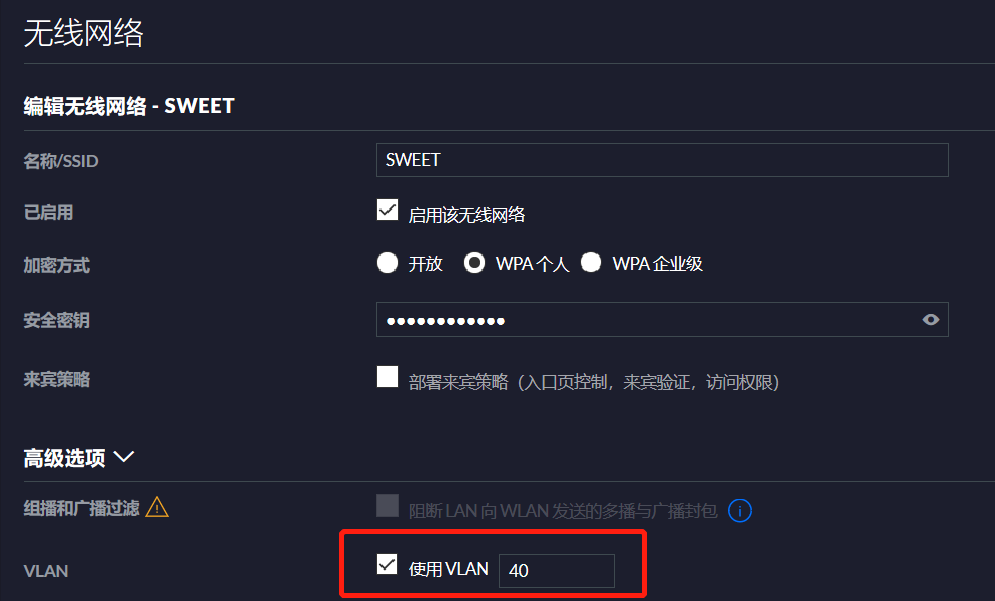
3、设置PVE中openwrt的网卡VLAN Tag为40。双击Network Device即可打开对话框进行设置。如此设置后,该虚拟机将自动接入VLAN40这个虚拟局域网。
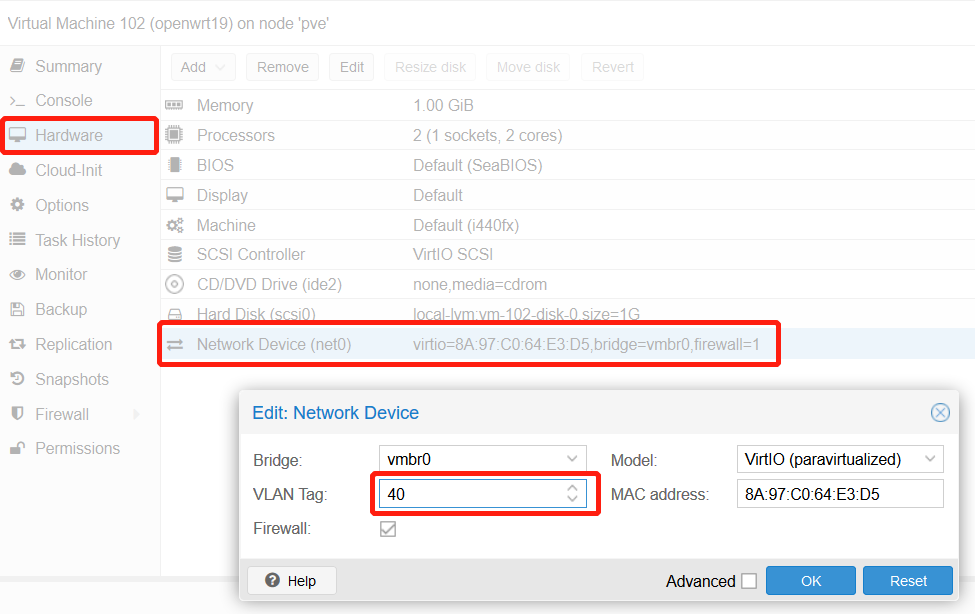
4、启动openwrt虚拟机,通过Console连接至虚拟机,修改openwrt的lan配置。
# 修改网络配置文件
vim /etc/config/network
# 修改接口lan的静态地址为192.168.40.2,与此网段的真正网关192.168.40.1相区别,避免ip冲突。
# 添加 gateway、broadcast、list dns等字段,参考如下
config interface 'lan'
...
option ipaddr '192.168.40.2'
option gateway '192.168.40.1'
option broadcast '192.168.40.255'
list dns '192.168.40.1'
...
# 保存配置文件
:wq
# 重启系统
reboot

5、访问192.168.40.2已经可以看到Openwrt的Luci界面了。
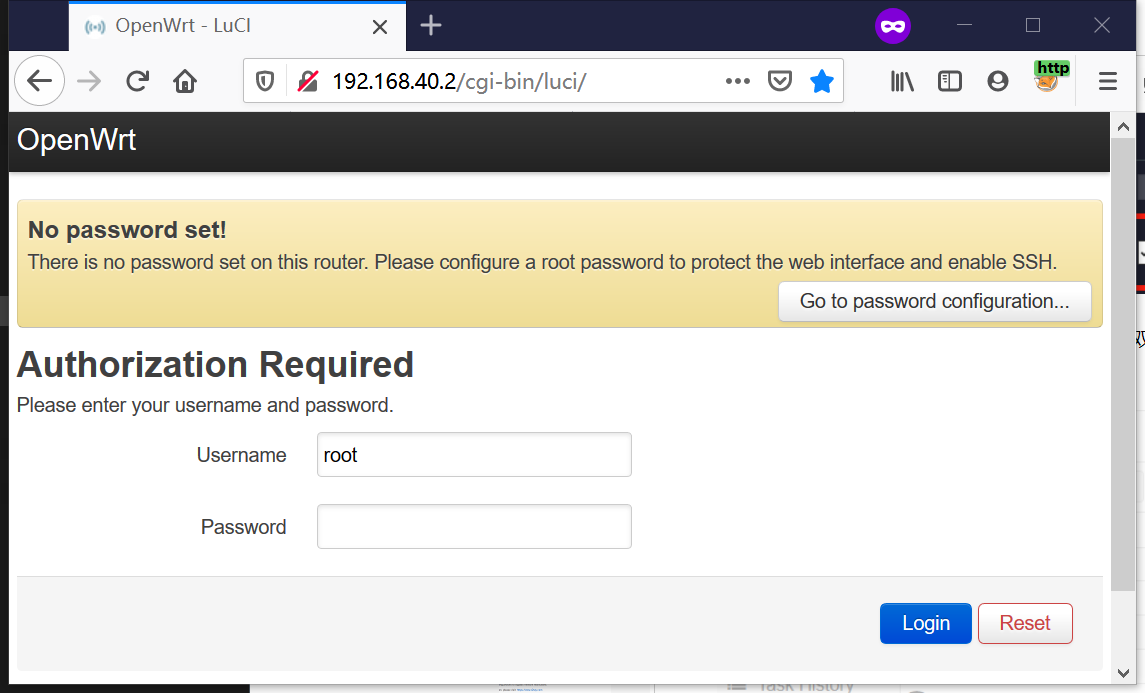
透明网关已经配置完成。通过无线信号SWEET接入虚拟网络PROXY,查看网络信息,可以看到获取到的IP地址是192.168.40.X,网关地址是192.168.40.2,说明已经配置成功了。此时可以正常访问网站,但还不能留学,因为还没“包装”网络请求。
安装V2Ray:
在openwrt中,我使用的是Github上kuoruan所开发的openwrt-v2ray和luci-app-v2ray。使用Console连接至Openwrt虚拟机,安装以上2个软件。
# 更新软件库并升级所有软件
opkg update
opkg list-upgradable | cut -f 1 -d ' ' | xargs opkg upgrade
# 添加kuoruan的公钥
wget -O kuoruan-public.key http://openwrt.kuoruan.net/packages/public.key
opkg-key add kuoruan-public.key
# 添加kuoruan的软件库
echo "src/gz kuoruan_packages http://openwrt.kuoruan.net/packages/releases/$(. /etc/openwrt_release ; echo $DISTRIB_ARCH)" >> /etc/opkg/customfeeds.conf
echo "src/gz kuoruan_universal http://openwrt.kuoruan.net/packages/releases/all" >> /etc/opkg/customfeeds.conf
# 更新软件库
opkg update
# 解决安装和运行kuoruan版V2Ray会出现的问题
opkg remove dnsmasq && opkg install dnsmasq-full
opkg install luci-compat
# 安装openwrt-v2ray和luci-app-v2ray
opkg install v2ray-core
opkg install luci-app-v2ray
配置V2Ray:
1、在Openwrt的Luci中打开Services>V2Ray开始配置。可以参考V2Ray的官方配置文档进行配置。
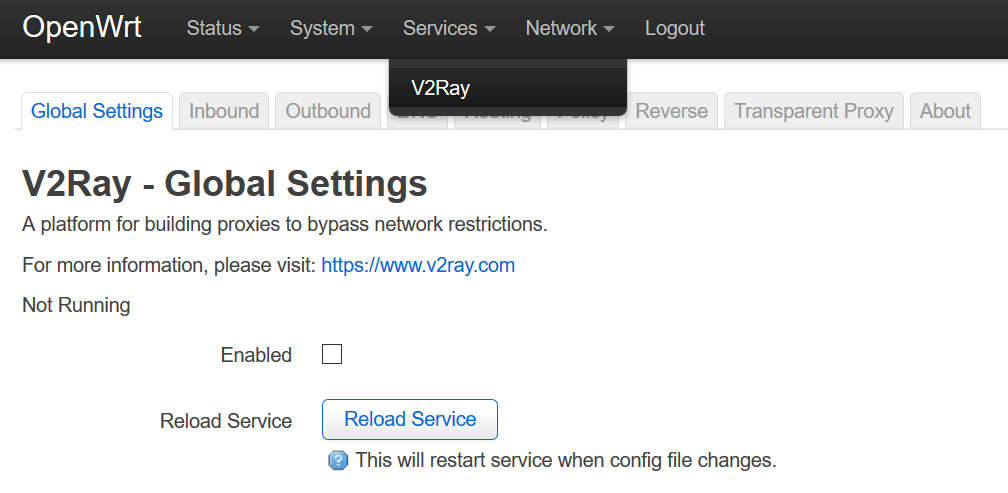
2、配置Inbound

3、配置Outbound

4、在“Global Settings”中勾选添加到Inbounds和Outbounds。
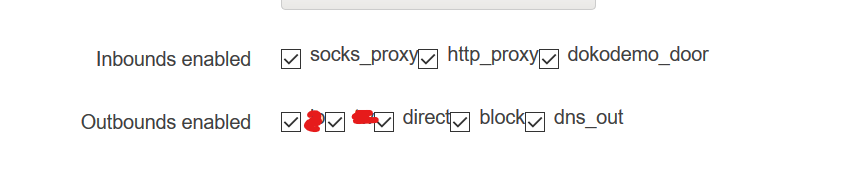
5、开启透明代理,将转发端口设置为dokodemo_door的端口。
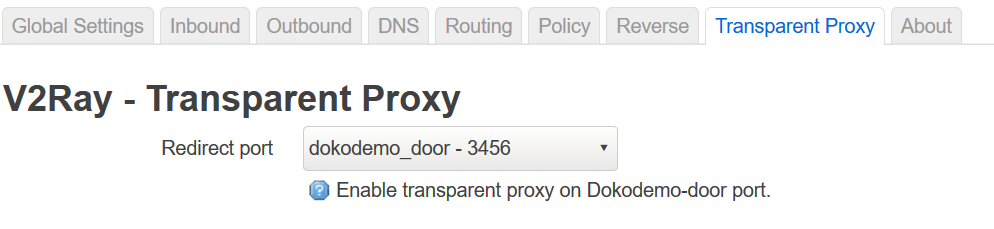
6、最后保存并启动V2Ray,如果状态显示为Running,说明已经正常工作了。
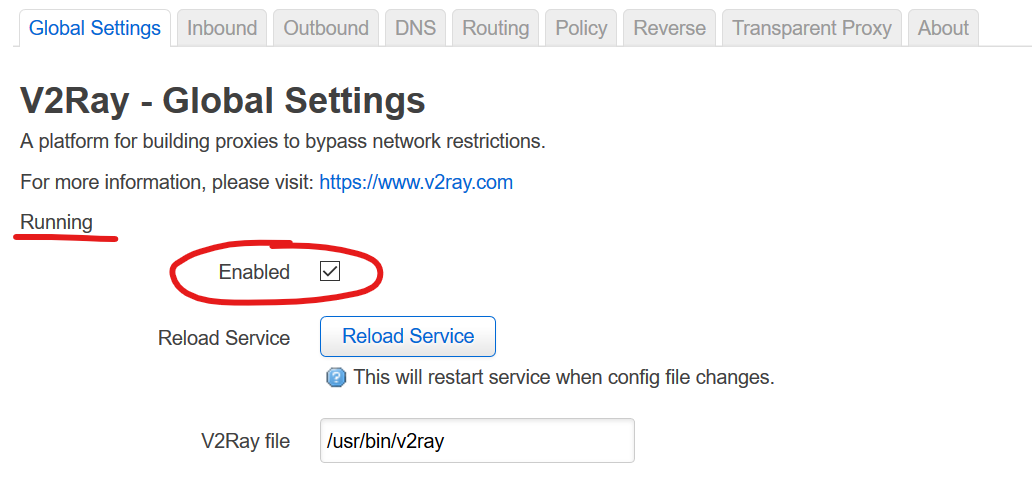
总结:
此套终极版透明网关方案的优点在于:
- 主网采用全套Unifi设备,商用设备高效稳定。
- 普通上网不依赖旁路由,即使旁路由出了问题也不会影响普通设备。
- 透明网关拥有独立的VLAN,数据与主网是隔离的。
- 通过PVE充分利用旁路由设备的剩余性能。