Raspberry Pi 打印服务
平时喜欢捣鼓些小玩具,例如树莓派就有2个,一个3B,一个Zero W。可是树莓派真的是吃灰派呢,刚买来时很兴奋,装好系统没玩两天就丢在一边吃灰了。那台3B现在做了路由器,负责一个透明代理的业务,应了那句老话:“买前生产力,买后路由器”,哈哈哈。还有台 Zero W 怎么办呢? Zero W 那么小,那么可爱,但很废柴啊。只有一个 Micro USB 接口,用的时候还要配 OTG 转接线。
终于有一天,需求到来了。我在某鱼二手市场上淘了一台老古董二手激光打印机,只要200块。主要用于平时打印些资料什么的,实际用下来效果还是很满意的。但是毕竟是老古董了,只有 USB 接入方式。每次打印都要抱着电脑跑去打印机旁插上 USB 线,这画面我不想看。还有手机呢?也要将资料传到电脑里,再抱着电脑过去打印吗?绝对不要!!
我需要的是一种可以将这个老古董打印机改造成无线打印机的方法,需要同时支持 Windows、Linux 以及在手机上提交打印任务。这时我的余光瞄向了身旁的 Raspberry Pi Zero W ,把你买回来也有2年多了,这2年没少照顾你。是时候到轮到你了,皮卡派!
事后经过测量,这个 Raspberry Pi Zero W 在工作时的功率只有 1W 左右,非常符合我的需求,可以 7x24 小时的连续工作。
接下来就开始详细说明整个打印服务的过程。
安装和配置 Raspberry Pi
安装和配置 Raspberry Pi 可以参考我之前的文章进行《如何在没有显示器的情况下安装和使用 Raspberry Pi》。
因为是 Zero W,所以还需要事先准备一根 OTG 线。

插在 Raspberry Pi Zero W 弱小的身躯上。

安装和配置打印服务
这里我们用的是苹果家的开源打印服务 CUPS(Common UNIX Printing System) 。它有几个优点:
- 采用 IPP 以加强网络打印功能;
- 可自动检测网络打印机;
- Web接口设置工具;
- 支持PPD(PostScript Printer Description)打印机文件;
- 支持大多数打印机使用。
通过 ssh 使用 pi 用户连接上 Raspberry Pi之后,输入以下命令进行安装:
sudo apt-get update
sudo apt-get upgrade
# Install cups
sudo apt-get install cups
# Add more printer drivers
sudo apt-get install printer-driver-splix
sudo usermod -aG lpadmin pi
sudo cupsctl --remote-any
sudo /etc/init.d/cups restart
我二手淘来的打印机是施乐的 Xerox Phaser 3117 ,这款打印机因为太过时,CUPS 里没有驱动,经过好一番功夫,终于找到解决方法,就是安装
printer-driver-splix这个驱动扩展。
最后访问 https://192.168.1.xxx:631 (你的 Raspberry Pi 的 IP 地址)进行配置。
关于如何配置我这里就不重复写了,网上的教程非常多,而我这肯定也不是最详细的。
为大家推荐几个,随便选一个看看就行:
- How to Add a Printer to Your Raspberry Pi (or Other Linux Computer)
- Raspbian: How to add a printer on your Raspberry Pi? (CUPS)
7x24 小时全年无休工作中的树莓派君
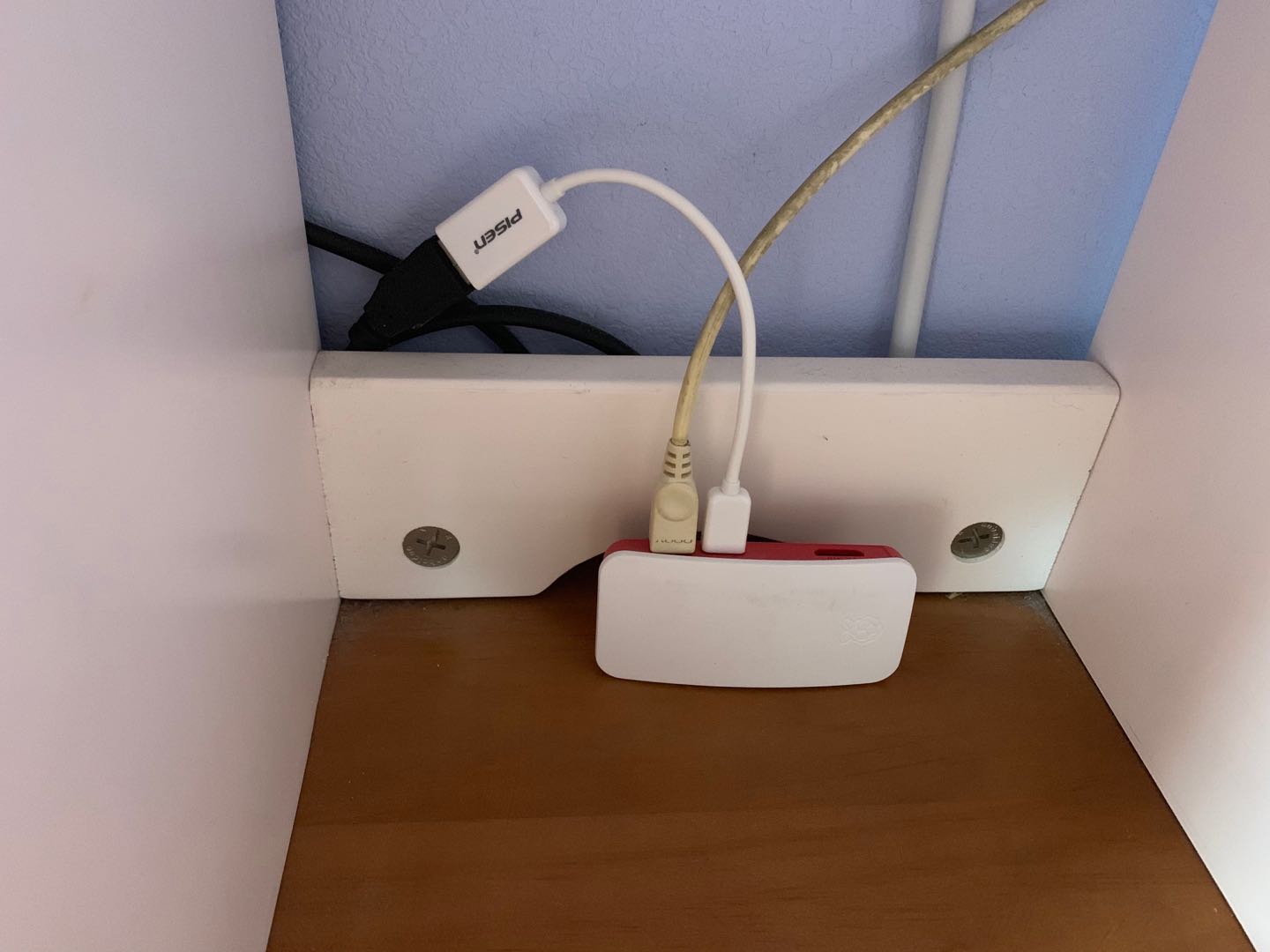
安装更多打印机驱动
在寻找我这台老古董打印机驱动的时候,找到了这么一个打印机驱动网站 http://foo2hbpl.rkkda.com/ 。虽然里面没有我这款打印机的驱动,但或许能用在其他老古董打印机上,所以在这里先记录一下。